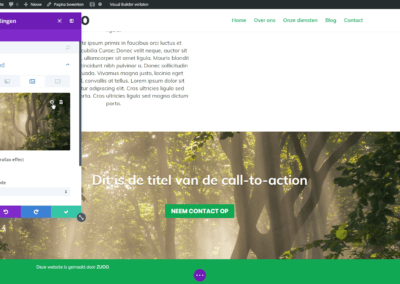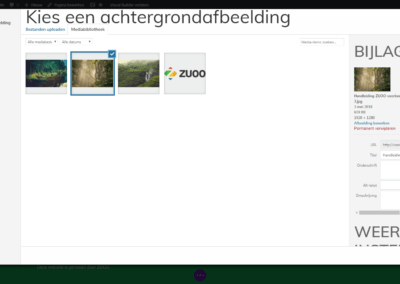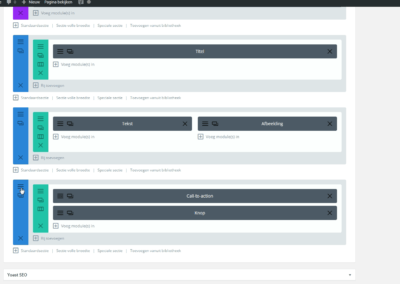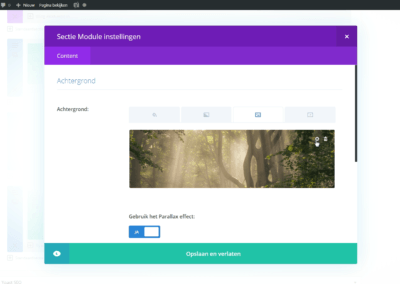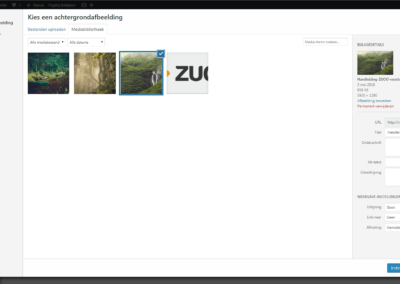Achtergrondafbeelding wijzigen
Indien een afbeelding op volle breedte wordt gebruikt dient deze afbeelding op een andere manier gewijzigd te worden. Ook als u de afbeelding niet in het grijze gedeelte terugvindt wordt deze waarschijnlijk als achtergrondafbeelding gebruikt. In deze handleiding leggen wij u stap-voor-stap uit hoe u een achtergrondafbeelding wijzigt.
Er zijn twee mogelijkheden:
- Achtergrondafbeelding wijzigen met de Visual builder
- Achtergrondafbeelding wijzigen met het CMS
Achtergrondafbeelding wijzigen met de Visual builder
- Ga naar de pagina die u wilt bewerken.
- Klik in de toolbar bovenaan de pagina op Visual builder inschakelen.
- Ga met uw muis naar de afbeelding die u wilt wijzigen.
- Klik op het blauwe (of groene) tandwieltje dat aan de bovenkant van de afbeelding verschijnt (zie afbeelding 1).
- Er verschijnt nu een popup. Ga naar het afbeeldings-icoontje en klik op de afbeelding om deze te wijzigen (zie afbeelding 2). Er verschijnt een pop-up waar u een nieuwe afbeelding kunt selecteren. U kunt een nieuwe afbeelding uploaden of een bestaande afbeelding selecteren. Klik op de knop Laad een foto (zie afbeelding 3).
- Klik op het groene vinkje om de wijzigingen op te slaan.
- Klik vervolgens op het paarse rondje onderaan de pagina en daarna op de knop Opslaan die rechts verschijnt om de wijzigingen op te slaan.
Achtergrondafbeelding wijzigen met het CMS
- Ga naar de pagina die u wilt bewerken.
- Klik in de toolbar bovenaan de pagina op Visual builder inschakelen.
- Ga met uw muis naar de rij waar de afbeelding zich bevindt. Klik op het wijzig-icoontje in het blauwe gedeelte (zie afbeelding 1).
- Er verschijnt nu een pop-up. Ga naar het afbeeldings-icoontje en klik op het tandwieltje bij de afbeelding om deze te wijzigen (zie afbeelding 2). Er verschijnt een pop-up waar u een nieuwe afbeelding kunt selecteren. U kunt een nieuwe afbeelding uploaden of een bestaande afbeelding selecteren. Klik op de knop Instellen als achtergrond (zie afbeelding 3).
- Klik op Opslaan om dit onderdeel op te slaan.
- Klik vervolgens op Bijwerken om de pagina op te slaan.