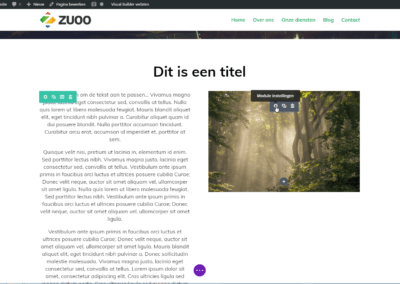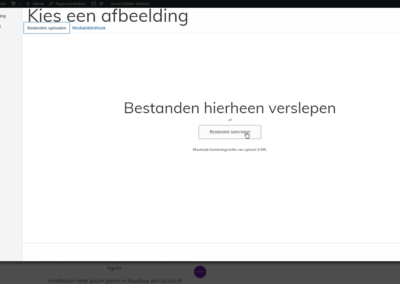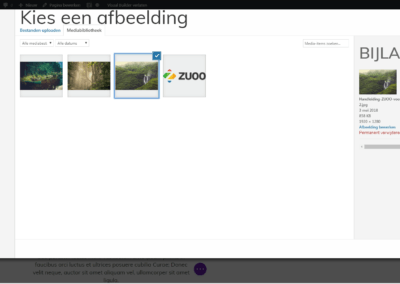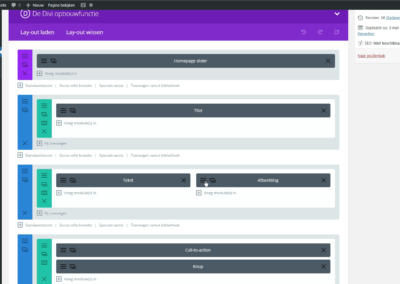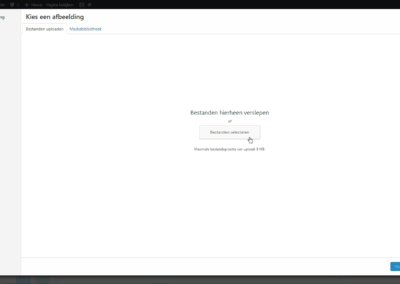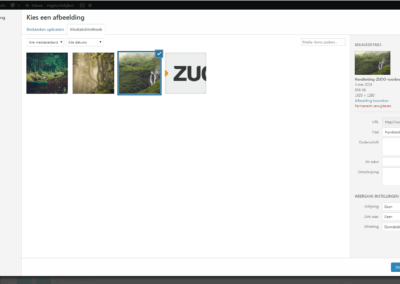Afbeeldingen wijzigen
U kunt zelf gemakkelijk afbeeldingen toevoegen en wijzigen op uw ZUOO website. In deze handleiding leggen wij u stap-voor-stap uit hoe u dit doet.
Er zijn twee mogelijkheden:
- Afbeelding wijzigen met de Visual builder
- Afbeelding wijzigen met het CMS
Afbeelding wijzigen met de Visual builder
- Ga naar de pagina die u wilt bewerken.
- Klik in de toolbar bovenaan de pagina op Visual builder inschakelen.
- Ga met uw muis naar de afbeelding die u wilt wijzigen.
- Klik op het grijze tandwieltje dat bovenop de afbeelding verschijnt (zie afbeelding 1).
Let op: een afbeelding kan ook in een sectie ‘verstopt’ zijn. Dit is bijvoorbeeld het geval als het een afbeelding op volledige breedte is. Hoe u deze afbeeldingen kunt wijzigen wordt hier uitgelegd. - Er verschijnt nu een popup. Klik op de knop Uploaden. Er verschijnt een pop-up waar u een nieuwe afbeelding kunt selecteren. U kunt een nieuwe afbeelding uploaden (zie afbeelding 2) of een bestaande afbeelding selecteren (zie afbeelding 3). Klik op de knop Laad een foto.
- Klik op het groene vinkje om de wijzigingen op te slaan.
- Klik vervolgens op het paarse rondje onderaan de pagina en daarna op de knop Opslaan die rechts verschijnt om de wijzigingen op te slaan.
Afbeelding wijzigen met het CMS
- Klik in het linkermenu op pagina’s.
- Klik vervolgens op de pagina die u wilt bewerken.
- Klik op het onderdeel waarvan u de afbeelding wilt aanpassen (zie afbeelding 1).
Let op: een afbeelding kan ook in een sectie ‘verstopt’ zijn. Dit is bijvoorbeeld het geval als het een afbeelding op volledige breedte is. Hoe u deze afbeeldingen kunt wijzigen wordt hier uitgelegd. - Ga naar de afbeelding die u wilt aanpassen. Klik op de knop Afbeelding uploaden. Er verschijnt een pop-up waar u een nieuwe afbeelding kunt selecteren. U kunt een nieuwe afbeelding uploaden (zie afbeelding 2) of een bestaande afbeelding selecteren (zie afbeelding 3). Klik op de knop Stel in als afbeelding.
- Klik op Opslaan om dit onderdeel op te slaan.
- Klik vervolgens op Bijwerken om de pagina op te slaan.